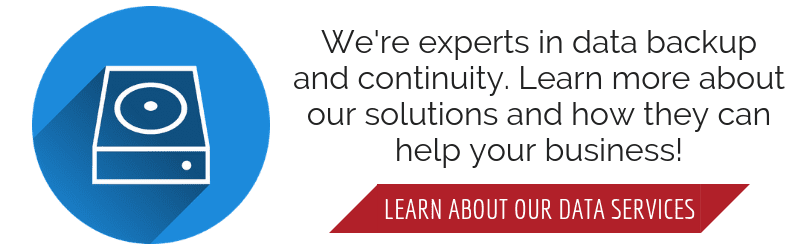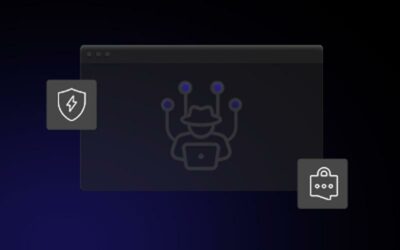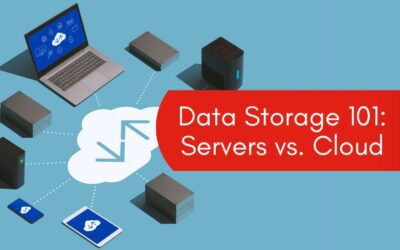This is part two of our Backing Up Your Data series, read part one here – choosing a storage medium.
Now that you have chosen the best storage medium to keep your data, next comes choosing your method and configuring your backups. There are numerous ways and tools to backup data, from storing every single file on your computer to only saving what is really important to you.
The path you choose will depend on your chosen medium, your budget, the amount of important data, and how you plan to use your backup should the need ever arise.
Different operating systems use different backup methods, so here we will go over native methods for both Windows and Mac.
SYSTEM IMAGE
The most comprehensive backup method is a system image, and this can be done on all Windows and Mac computers.
Here we explain how to create a system image in Windows, and depending on your Mac operating system you will perform a system image in different ways. Here are instructions for creating a disk image for Macs. Skip to the Mac section below to learn more about using Time Machine.
System images are complete backups of every file and program on your computer’s hard drive, and contain everything on your PC or a single partition. You then have a complete computer backup that you can copy back to a drive to restore your entire system. Obviously, this can take up a lot of space. Whatever is used in your hard drive will be backed up, so if you’ve used 500 GB on your drive, the system image will be around 500 GB, and your chosen storage medium will need to be able to accommodate this.
System images are not the ideal backup method for the typical home user. Since they contain every file on your computer’s hard drive, included will be multiple gigabytes of Windows system files. In the event your hard drive crashes you would need to reinstall your operating system anyway which already includes these system files, making your backed up files redundant and a waste of space. This also goes for many program files, such as Microsoft Office, QuickBooks, Photoshop, etc. It would be quicker and easier to simply reinstall these programs onto your restored computer, instead of using up a good chunk of your backup medium to store them.
“System image backups will capture files you can easily redownload and reinstall as well as files you don’t care about. You can’t control what is and isn’t backed up — you end up with an image containing everything on your hard drive.” Because of the generally huge amount of data that needs to be stored, system images will take a long time to both create and restore, much longer than a focused backup of only your important files. Restoration on a different computer could also prove temperamental. “If your entire computer dies, you won’t be able to just restore a system image that was created on another computer — your Windows installation won’t run properly on different hardware. You’d need to reinstall Windows anyway.
This doesn’t just apply to Windows. Macs include an integrated way to create system images, and Apple advises you only restore system files on the same Mac the backup was created on.” The average home user probably doesn’t need to deal with system images.
So when would creating a system image be appropriate?
- If you are upgrading your hard drive, either to a larger drive or a speedier solid state drive, a system image is an easy way to migrate your entire operating system to the new drive to appear exactly as you had it before. However, if both drives are able to fit into the computer, then the faster method would be to use a system imaging program to copy the contents of your drive directly to the new one; restoring a complete system image backup would take twice as long as this method. But if you only have room for one hard drive, then a system image backup and restore would be the way to go.
- An image backup could also be used effectively by system administrators needing to implement a standard, uniform system on multiple PCs across a network. Servers or other mission-critical computers could also be backed up as a system image created to restore it to a specific state should a crash ever occur.
How to create and restore system images
Operating systems generally have built-in tools for creating and restoring system images.
In Windows 10, open the Control Panel, open Backup and Restore, and click “Create a System Image” on the left side of the window.
In Windows 8/8.1, open the Control Panel, navigate to System and Security > File History, and click the System Image Backup link at the bottom left corner of the window.
For Windows 7, open Control Panel, head to System and Security > Backup and Restore, and click the “create a system image” option.
Once you’ve got your backup done, you can then restore your image using the Advanced Startup Options on Windows 8/8.1/10 or the System Recovery option on Windows 7. Both of these can be accessed from a Windows installation disk or recovery drive.
If you would prefer to use a third-party utility, Acronis True Image and Norton Ghost are popular and trusted imaging tools.
BACKING UP: WINDOWS USERS
Choosing to backup only data that is important to you is generally the best choice for the typical home user. When drives crash, users will likely care most about recovering irreplaceable and important pictures, videos, music, and documents. Most people’s essential files are stored in Windows Libraries, which include the default Music, Documents, Pictures, Videos, and Downloads folders that are present in Windows at installation.
If you have set up different special folders to save music, documents, pictures, etc, then you will include those folders. Basically, you will want to make sure your backup covers anywhere you have files that are important to you or can’t be replaced.
Cloud backup
If you are using a Cloud Backup, your backup method will be slightly different than using a local backup to an external hard drive, flash drive, etc. Most cloud services perform the same way, so while these instructions are for Dropbox, they will apply to other cloud storage providers as well. Cloud services will create a special folder on your computer, allowing you to easily move whatever folders/data you want to be backed up to that special folder where it will be automatically backed up to the cloud. Dropbox creates, appropriately, a folder named “Dropbox”.
Simply open your Dropbox folder in a separate window, and drag and drop whichever folder you’d like to back up to the Dropbox folder the same way you would when moving any other file or folder.
Moving folders to your cloud backup folder will ensure that any time a file is changed, moved, or added in your chosen folder(s), the new changes will be added to your cloud backup.
To restore your cloud backup files, all you need to do is install and sign in to your chosen storage provider on your computer or device. The files will either be automatically restored to your computer or give you the option to pick and choose what is put back on.
Non-cloud/local backup
“File History” was introduced in Windows 8, so using it will be specific to Windows 8/8.1 users and is very simple to configure. Skip below if using Windows Vista/7. File History is very similar to Apple’s Time Machine program and works by creating incremental backups. This means that at regular intervals of your choosing, your chosen folders will be backed up to your storage medium. The helpful thing about this method is that new backups are saved as versions instead of overwriting the old copies of files. This means that if you ever need to access a previous version of a file before changes were made, it can be done.
File History is very easy to start and configure, either from the Control Panel or “PC Settings”. To begin, you will want to make sure that your chosen backup medium is connected to the computer and accessible. File History will prompt you to select your backup drive upon first use.
Click “Select Drive” if needed, and choose your backup drive from the “Select a File History drive” screen.
Once you have selected your backup drive, you can turn on File History and it will automatically begin backing up your libraries, desktop, contacts, and favorites and will continue until the backup drive’s allocated space is filled, or if the drive runs out of space; thereafter the oldest backups will be deleted to make room for the most recent backups.
If the default backup locations contain all the information important to you, then that is all you need to do. But if your backup medium won’t hold everything or you have no need to backup certain folders, then you will want to exclude those folders.
Simply click “Exclude Folders”, and on the “Exclude from File History” screen click “Add” and choose the items or folders you wish to exclude from your backup.
Note that File History only backs up your default Libraries (Music, Pictures, Videos, Documents, Downloads), Contacts, Desktop, and Favorites. While this is usually comprehensive for most users, if you have important files and data in places located outside those folders, you will need to move them to your Libraries. This can be done in the same way as moving folders to the Dropbox folder, detailed above, or by simply dragging and dropping them to the desired Library folder.
To restore your backups from File History, click “Restore personal files” in the “File History” window and the file restore screen will appear. You can “rewind” and “forward” through your backups to find the desired version of the items you wish to restore. Click the green restore button at the bottom of the window when ready, and the files will be restored.
You can use the “Advanced Settings” section of File History to set how often you would like an incremental backup to be performed. If you are a frequent user, you will most likely want to backup daily or even more often. If you don’t use your computer that much and/or don’t have data that changes often, you can safely set it to weekly or monthly. You can also choose how long to keep saved or old versions of data, and the size of your offline cache.
For Windows 7 or Vista users, while “File History” is not available, it is still a simple process to set up your backup using “Windows Backup“. Navigate to the Start Menu > Control Panel > “Backup and Restore” (Windows 7) or “Back up your computer” (Vista). Alternatively, you can type the word “Backup” into the search bar in the Start Menu and it should quickly locate the “Backup and Restore” or “Back up your Computer” option for you. Assuming this is your first time using Windows Backup, click “Set up Backup” or “Back up computer” and follow the steps in the wizard.
You will be prompted to select your chosen backup medium, which folders or disks you want to back up, and any other information Windows needs to ensure it is backing up everything you need when you need it to. Once you have completed these steps, Windows will begin the backup process, and your work is done!
After you have created this initial backup, Windows Backup will add new or changed information to your subsequent backups. If your storage medium will be removed from the computer when not in use, such as when using a flash drive, external drive, or CD/DVD that you don’t plan to always leave in the computer, then you can have Windows perform a new backup with all the changed information since your last backup. Simply insert your backup medium, navigate to the backup folder and select “back up now”.
BACKING UP: MAC USERS
Mac users have the built-in program “Time Machine” to easily create backups. Time Machine backs up everything on your Mac, from system files to personal. It keeps a day’s worth of hourly backups, a month’s worth of daily backups, and weekly backups for all previous months until there’s no more space. MacBooks will also create “local snapshots” on their internal storage.
When you plug in an external drive, you’ll be asked if you want to configure it as a Time Machine backup (only prompted if you don’t have any designated Time Machine drives currently). From there, you can simply click “Use as Backup Disk” and Time Machine will automatically begin backing up everything. You can also click the “Encrypt Backup Disk” option if you want to secure your backup medium with encryption. If your drive is formatted with the Windows NTFS or FAT32 file systems, you will be prompted to erase its contents and reformat it with the Mac HFS+ file system.
If you have no idea what this means, no need to worry! Drives need to be configured differently when working with Windows versus Mac, so this step is to ensure that the drive is made to be compatible with your Mac. This will completely erase any files on the drive, so be sure you have taken any needed files off the drive before reformatting it for use with your Mac (if you or someone else has previously used the chosen drive).
“Time Machine can back up to external drives, network locations, and AirPort Time Capsule devices. You can have your Mac back up to multiple locations, rotating between them so you can have backups in two or more locations.
Enabling Time Machine on a MacBook will also enable the ‘local snapshots‘ feature. Your Mac will save a single daily snapshot as well as a single weekly snapshot of your files to its internal storage if the Time Machine backup drive isn’t available. This provides you with a way to recover deleted files or restore previous versions of files even if you’re away from your backup drive for a while.”
This first backup will of course take the longest, as everything on your drive is backed up. From there, it will perform incremental backups, the default being once per hour while the drive is connected. If again you will be disconnecting your backup medium periodically, Time Machine will begin backup again once the drive is reconnected.
As in Windows, Time Machine includes everything by default. You can choose to exclude certain folders by clicking the “Options” button in the Time Machine window.
You can also choose to perform manual backups. To do this, open Time Machine’s settings screen and toggle Time Machine to “off”. Then at any time you would like to perform a backup, you can click the Time Machine icon in your menu bar and select “Back Up Now”. Automatic backup is generally the better option, so we only recommend performing manual backups if your computer runs very slowly during backups, as on an older Mac, or you don’t have much room on your storage medium.
To restore individual files from a Time Machine backup, click the Time Machine icon on the menu car and select “Enter Time Machine” to go into the restore interface. This will even allow you to locate deleted or previous versions of files and restore them if needed. Select a date and time in the bottom right corner of the window to “go back in time” to the last known point where the desired file existed. Pink dates indicate the backed-up file is stored on an external drive, while white dates indicate local snapshots stored on your Mac’s internal storage. Locate the needed file, select it, and click the “restore” button and it will be restored to the same folder on your Mac. If it would overwrite an existing file, you will be prompted to ask what you would like to do. You can also select a file and hit the space bar to preview it before restoring it to ensure it is the file you are looking for. If you remember the name of the file, you can also use the search function in Time Machine.
To restore your entire Mac system, hold down Command + R as your Mac boots to access Recovery Mode. You will see an option to restore your entire system from a Time Machine backup. This will only work if you are restoring to the same model of Mac.
To restore files from your Time Machine backup to a different Mac model, head to the Applications/Utilities folder and open the Migration Assistant application. Connect your backup drive and follow the prompts in Migration Assistant to migrate the backed-up data to the new Mac.
In recent years, plenty of third-party backup software has also been developed to make this task easier and more efficient. If you’re not a fan of Windows and Mac’s native methods, check out some other options and see what makes the most sense for your needs!