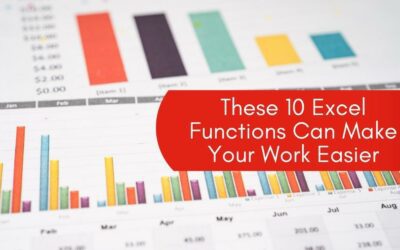How much time do you waste in your Outlook inbox every workweek?
If you’re like most Americans, it’s an average of 4.1 hours each day. As the Washington Post points out, “that’s 20.5 hours each week, more than 1,000 hours each year, more than 47,000 hours over a career.” We basically all have part-time jobs checking email…
But it definitely doesn’t have to be that way! Outlook has heaps of tools to make email as efficient as possible. Most simply don’t take advantage of them. Here we’ll go over our favorite tips, tricks, and methods for getting out of your inbox and back to business
EMAIL SORTING AND RULES
Useful for automatically sorting, alerting, and forwarding messages based on your designations; can be applied globally (happens across all your devices) or just locally (applies only on your computer OR your phone).
Email sorting is an invaluable time-saving tool, but with so many options it can seem daunting to set up.
Click the Rules dropdown to bring up the setup menu, then select “Manage Rules and Alerts”. In the “Apply changes to this folder:” dropdown, select the folder you want the rules to apply to. Once that’s done, click “New Rule” to begin creating sorting rules.
From the Rules Wizard that opens you can select just about any sort of parameters you could imagine to customize where emails go and when.
Real-world examples of helpful rules would be to create separate folders for each member of your team and set emails from them to automatically go to their folder, set contact forms that come in from your website or service portal to play a unique alert sound, or have emails that contain tracking/shipping information to go to a designated folder that notifies your service team.
This way by simply opening your Outlook dashboard you can quickly see what emails you’ve received and from who, and check the ones that are important to you first. And of course, this also eliminates the need to manually sort out your inbox later.
Microsoft’s support site goes into more detail on the different functions within the Rules area and how they are handled by Outlook.
OUTLOOK SEARCH TIPS
Useful for finding certain messages in a full mailbox. Using keywords, senders/receivers, search phrases, and many other variables you can find specific emails in a very short amount of time.
- Hitting “CTRL + E” will pop your cursor straight into the search field
- “Esc” returns you back to the mailbox
- When searching for a phrase or keyword, spaces are treated as an “and”. For example, typing Monday meeting will search for messages that contain the words Monday and meeting anywhere throughout the email. To search for an exact phrase with multiple words, put the phrase in quotes. For example, typing “Monday meeting” will only show messages that contain the word meeting directly following the word Monday. If you know that the phrase or keyword you’re looking for is contained within the Subject line, you can use the term “subject:keyword” to only search for the word contained within the Subject.
- If you want to exclude a phrase or keyword from the messages that display in a search, type NOT before the word or phrase
- Use the “from:name” and “to:name” conventions to find emails to and from certain people
- Use the “More +” option for advanced searches, and searches for emails in which the file size is 3 MB or greater
- In older versions of Office, you can find the search toolbox by hitting “CTRL + SHIFT + F”
- You can search only in specific folders by typing “server folderpath:clients“, where clients is the name of the folder you would like to search. The server part ensures that Outlook is searching emails on the server level so nothing is missed.
- You can also use this same search functionality in Calender and Contacts
Combine these search tips to find exactly what you’re looking for in a short amount of time. If you’re looking for that message from Amy where you discussed an upcoming business conference in Florida, you can type conference + Florida from:Amy. If our CEO was looking for that attachment Justin sent him, he could type (to:”Reese Ormand” OR cc:”Reese Ormand”) from:Justin hasattachments:yes.
Microsoft Office’s support website has a comprehensive list of all the search terms they support if you need even more power!
SHARED MAILBOXES AND RESOURCES
Useful for allowing teams or multiple employees to access the same mailbox or calendar, and quickly sending an email to multiple people.
Distribution lists – used to quickly email certain teams and groups you set up. For example, you could enter “team@yourbusiness.com” into the To: area of a new email to send that email to everyone in the company. This obviously saves tons of time as opposed to entering each email/name individually.
For a company with hundreds of employees, this is a must-have. More useful distro lists could include sales@companyname.com, remoteusers@companyname.com, management@companyname.com, etc. You can also easily create and name groups this way.
To set up your distribution list, click on Address Book on the top ribbon.
In the box that comes up, click “File“, then “New Entry”. Choose “New Contact Group”, and in the new window that appears click “Add Members” to begin adding people manually or from your contacts. Once you’re done adding contacts, name the group whatever you’d like and click “Save & Close”.
When typing a new group message or scheduling a meeting, you can now select that group while entering recipients to save tons of time.
Shared mailboxes and calendars – can be set up for multiple people to access and update as needed. Your entire sales or customer service team could use one mailbox to keep correspondence cohesive. The same thing applies to shared calendars as well so everyone on the team can stay updated with the most current information and schedules.
Setting up a shared calendar for projects is something we take advantage of frequently at Techvera. The rest of your staff can see where the project team is at and what they’re doing at any given time, and your project team can work off of one calendar and see updates in real-time.
These must be created on the admin level, so have your IT company or Outlook administrator follow Microsoft’s steps for setting up a shared mailbox.
ADDITIONAL PRODUCTIVITY TRICKS
Out of office replies and inbox control – Outlook has very cool out-of-office notification functionality. You can pre-set replies for future dates when you know they’ll be needed.
For example, if you know you will be out of the office on a certain day, open up Outlook’s automatic replies area located under Account Information:
Set the dates and times you’d like the reply to be active during, enter your message, and hit ok!
Customize the reply even further using the “Rules…” button on the bottom left of that dialog box. From here you can have messages from important clients or vendors that come to you while you’re out be forwarded to another employee, send spam messages to auto-delete, and much more.
This will help automatically control your inbox even while you’re out of the office so you’re not playing 300-email-catch-up when you come back to work. (Note: Replies are handled per-mailbox, so if you need an automatic reply in multiple mailboxes you will need to set each one.)
Task lists – If you’ve ever clicked over to Outlook with the intention of replying to a certain email and 30 minutes later found yourself completely off-topic (or forget to ever reply at all!), you likely can benefit from flagging and creating task lists. Right-click on the desired email and find the “Follow up” menu item.
From here you can select your desired due date for following up on that message, and Outlook will send you alerts when the time is approaching. This creates a running to-do list for you within Outlook as well. At the bottom of your mailbox list on the left-hand side, you’ll see the tasks icon.
Clicking on that will bring up a running list of all the items you’ve flagged and their due dates. Once you’ve completed a task, right-click on the message again and hit “Mark Completed“. (Note: You can even customize these flags with different priorities and timelines!)
Utilizing the calendar – We’re always scheduling meetings in business! Make this process faster and more efficient by utilizing your Outlook calendar. From any email, you can click the “Meeting” button at the top of your Outlook window, or hit “CTRL + ALT + R” to begin scheduling a meeting referencing that email message.
The meeting scheduler imports that email content so you can see what was said originally and keep everyone involved in the loop. Outlook also suggests times you are available in the righthand column, and at the top you can set reminders for each meeting participant. Once the invitee has accepted or rejected the meeting request, you will receive a confirmation email.
Outlook’s scheduling assistant can also help you find workable meeting times with multiple people. Click on the “Scheduling Assistant” at the top of your Outlook window.
Enter all the meeting attendees in the left bar and you’ll see a view of everyone’s calendars. On the right bar you’ll see a list of suggested times as Outlook finds windows where every member is available. This can save a huge amount of time trying to coordinate with multiple meeting attendees.
Delayed send – Working late at night and think of an email you want to send, but don’t want to bug your team member or contact until a more business-friendly time? Delayed sends are perfect for this. Schedule a message to send at a designated time by composing an email like usual, then clicking the “Delay delivery” button at the top of your Outlook window.
The message will sit in your Outbox until the scheduled time comes around, then automatically send to the contact. (Note: the delayed message is specific to the Outlook instance that you’re using, and Outlook must be open and running to send the scheduled message. For instance, if you’ve scheduled a message to delay send on your computer, Outlook on your computer must be open during that time.)
Signature management – While not a huge time-saver (except for perhaps your marketing department!), unified signature management helps businesses maintain consistent branding across all employees’ emails. Utilizing a service that centrally manages signatures also prevents your marketing or PR person from having to ensure each employee updates their signature (and does it correctly) when changes are needed.
The service we use also allows a custom marketing message, link, or banner to be displayed underneath each signature and tracks interaction – very useful for additional marketing and promotional opportunities. The majority of these programs integrate easily with Outlook and work with phones/tablets as well.