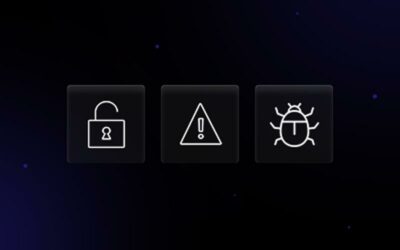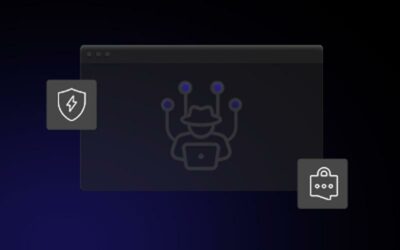Here at Techvera, we have heard countless horror stories of lost data. Irreplaceable pictures, documents you have spent hours working on, music, and games, all gone in the blink of an eye.
Sometimes these can be recovered, but data recovery costs are easily into the thousands. And if your hard drive is stolen or completely physically destroyed, there is no hope of getting your data back.
However, all of this can easily be avoided by maintaining a backup! Just a few years ago there were limited options to back up your computer and generally a long confusing process to go through. But with today’s advances in storage mediums and the ubiquitous cloud, it has never been easier to back up your precious data.
TYPES OF BACKUP MEDIUMS
The type of medium you back your data up to will mainly be dictated by your budget, what you’re protecting, and how often you want/need to perform a backup. Storage devices are quite varied and are suited for certain uses, so you’ll want to put some thought into what will be best for you.
Hard drive (HDD)


Pros: Cheap, easy to find, variable storage sizes
Cons: Will fail eventually, can be lost/damaged/destroyed, slower and more power-hungry than other options
Hard drives have been around for quite a while, and most are familiar with them by now. They remain the cheapest and most generous physical backup option currently. You can easily buy a 1 TB or larger hard drive for around $100 or less, and that is more than enough to back up most general users’ computers. You always want to make sure your backup medium has more storage space than what you are trying to back up, with some leftover room as you add more down the line.
The downside to hard drives is that they’re still doomed to fail at some point – all hard drives have physical, moving parts that will wear down and fail over time. They’re also comparatively slow and consume more power than flash drives or solid state drives.
Solid state drive (SSD) & flash drive (aka thumb drive, USB drive/stick)


Pros: Fast, high performance, easy to find
Cons: Expensive, better intended for performance versus storage, flash drives are very easy to break
Flash drives and SSDs are the most efficient physical way to backup your system. Flash drives and solid state drives use flash technology to write and read data very quickly, making for speedy backups. Solid state drives also store data more efficiently, so you don’t need quite as much space on an SSD as opposed to a HDD.
However, these two technologies are not really designed to be storage mediums. Solid state drives are better suited for uses where quick performance is a big factor, such as in gaming or loading your operating system.
Flash drives are notoriously easy to break (or lose) and are mainly used for transporting data from one place to another efficiently. We have heard many tales of USB drives left in a laptop, accidentally getting knocked against a wall or table, and the drive broken and your data gone.
While the price has dropped in recent years, flash and solid state drives are also far more expensive when compared to hard drives of the same size.
CD-ROM and DVD-ROM

Pros: Cheap, easy to find and use, simple to store
Cons: Dying medium, limited storage capacity, easy to damage, and limited life
Most people are very familiar with CD/DVDs by now, and programs for writing to CD/DVDs are already built into most operating systems. They are easy to use and find, and are a simple way to back up your computer. However, storage capacity is obviously limited, and backing up this way is better suited to those with a small amount of data. CDs have a 700 MB capacity, and DVDs have either 4.7 GB or 8.5 GBs to use.
CDs and DVDs are also unfortunately a dying medium. You may have noticed if you have shopped for a new laptop or notebook lately that some models didn’t even have an optical/CD drive. Many big companies like Apple and Microsoft are slowly moving away from software discs, as it is cheaper and easier to distribute and download programs over the internet. So needing an optical drive to load your files on a new computer could limit your choices down the road.
CDs and DVDs also simply don’t last very long. If you are using optical media to store your files, be sure to keep the following tips in mind:
- Use high quality, “archival quality” discs
- Use a jewel box instead of a paper/plastic sleeve to store them
- Keep your discs clean, hold them by the edges and wipe fingerprints off with a clean, soft cloth
- Store them in a dark, dry, cool place
- Mark your discs with a non-solvent based felt-tip marker
- Write discs at slow speeds to better ensure write integrity and minimize rewrites
Cloud storage
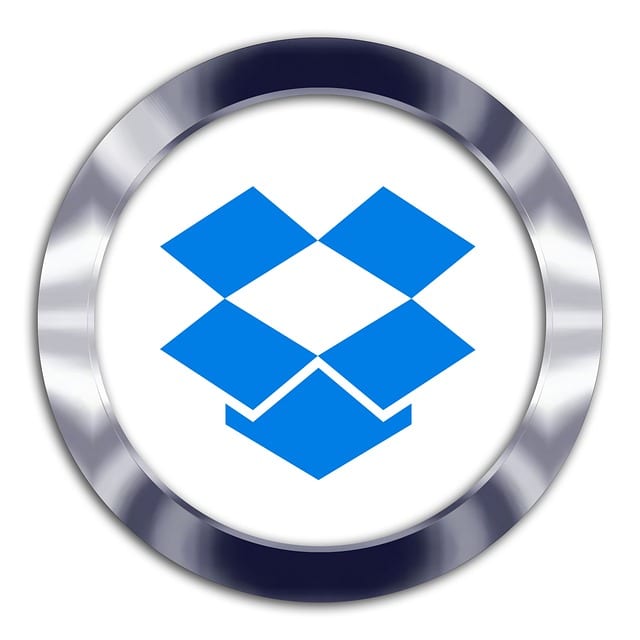
Pros: Always available and working, data can’t be accidentally destroyed or damaged, can access data anywhere from any device
Cons: Backup can take forever, requires an internet connection, recurring costs
Cloud storage is the latest and greatest trend for storage and data access. Obviously, the pros are great: your data is always there and accessible from any internet-connected device, and it’s darn near impossible to lose, destroy, or damage cloud-stored files. As long as you are connected to the internet your cloud backup is always on and present, making it great for doing incremental backups.
Many of these programs are automatic, so once you set them up the software will scan your computer for changes and back them up without you having to do anything.
There are a few drawbacks though. The speed you can perform a backup at largely depends on your internet speed, so over a slow connection it could take hours or even days to back up all of your data.
Your best bet for backups is a combination of external hard drive(s) for archiving purposes, and cloud storage for incremental backups to help speed up the process. Most cloud storage services also only allow a small amount for free, typically a few gigabytes. After that, you’ll be paying oftentimes a monthly or yearly storage fee based on the amount of data you need to be saved.
Cloud storage is gaining momentum, however, so there are lots of services around now with very reasonable fees. And when you compare these to the hundreds you might spend on physical storage mediums, and the ever-present possibility that those physical storage mediums may fail or need recovery, monthly/yearly storage fees don’t look so bad.
Check out this chart from howtogeek.com for cloud service provider comparisons:
| Service | Free space | Upgrade pricing | Compatibility |
| Amazon Cloud Drive | 5 GB | Pricing starts at $10/year for 20 GB and tops out at 1000 GB for $500/year | Kindle Fire, Android, iOS, Windows, Mac |
| Apple iCloud | 5 GB | 10 GB – $20/year, 20 GB – $40/year, 50 GB – $100/year | iOS, Mac, Windows |
| Box | 10 GB | Pricing starts at $5 per user per month for up to 100 GB and can top out at $35 per user per month for unlimited storage. | Android, iOS, Windows |
| Carbonite | None | Carbonite markets itself as a complete backup solution. Pricing starts at $59.99 per year per computer for unlimited storage. | Windows and Mac |
| Dropbox | 2 GB | Dropbox offers incentives to gain more free space.Upgrade pricing starts at 100 GB – $8.25/month, 200 GB – $16.60/month, 500 GB – $41.60/month. All plans are billed annually. | Windows, Mac, Linux, Android, iOS, Blackberry, Kindle Fire |
| Google Drive | 15 GB | Drive’s space is shared with Gmail and Google +. Upgrade pricing starts at 100 GB – $1.99/month and 1 TB – $9.99/month | Windows, Mac, Android, iOS |
| OneDrive | 7 GB | Pricing starts at 50 GB – $25/year, 100 GB – $50/year, 200 GB – $100/year | Windows, Windows Phone, Mac, iOS, Android |
| Mozy | 2 GB | You can get more free space by referring friends. Upgrade pricing starts at 50 GB – $5.99/month and 125 GB – $9.99/month. You can add an additional 20 GB for $2/month and additional computers for $2 per month per computer. | Windows, Mac, iOS, Android |
| Sugarsync | Plans are free to try for 30 days. | Pricing begins at 60 GB – $7.49/month or $74.99/year, 100 GB – $9.99/month or $99.99/year, 250 GB – $24.99/month or $249.99/year, 1000 GB – $55/month or $550/year.Alternatively, Sugarsync will let you develop a custom-tailored plan. | Windows, Mac, iOS, Android |