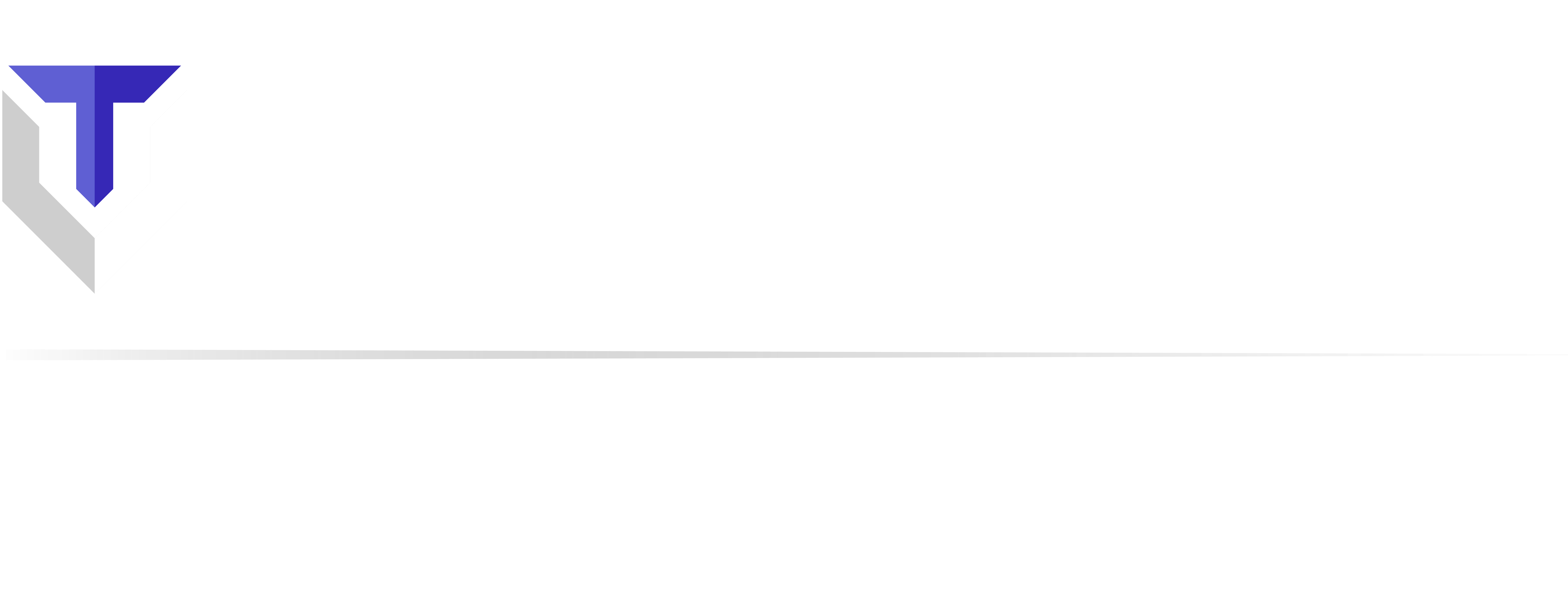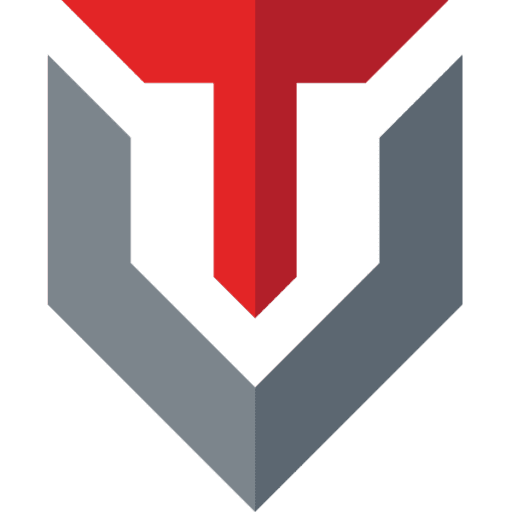While you may not be setting up servers and maintaining your company’s network, every executive can benefit from understanding IT terminology. Whether it’s communicating issues to your IT support company or making a case for new technology in the office, you’ll feel more comfortable knowing the common lingo.
Tip: It’s a big list – Hit “CTRL + F” to search for a phrase or word in particular you want to know more about!
SOFTWARE TERMINOLOGY
- OS – Operating System. For Windows, this would include XP, Vista, 7, 8, 10, or any of the older versions. The most recent Mac operating systems are Mavericks, Yosemite, and El Capitan. It’s the software that manages your computer’s applications and allows you to use it easily.
- BDR – Backup and Disaster Recovery. Backup is technically a separate process from disaster recovery, but the two often go hand in hand. Backing up data to an external hard drive or a cloud service is a common practice to ensure data won’t be lost in a disaster situation. However, having a recovery plan is just as important as having a backup system. This includes having the right recovery systems connected to your backup data (servers, storage, operating systems), along with a plan for the people needed during a recovery (the Windows expert, the Oracle guy, etc).
- RDP – Remote Desktop Protocol. You may be familiar with the RDP if your computer has ever been serviced remotely. The remote desktop protocol allows a user to connect to another computer over a network connection, and also provides the user with a graphical interface. Microsoft currently refers to their RDP client software as “Remote Desktop Connection”, formerly “Terminal Services Client”.
- Virtualization – the creation of a virtual version of something, including computers, servers, a storage device, and many more things. If you have one physical hard drive in your computer that is partitioned into two “separate” drives (like C: and D:) then you’re familiar with a form of virtualization. Operating system virtualization is another that allows one computer to run multiple operating systems at the same time. Many businesses run two or more virtual servers that are hosted from one physical server. Virtualization is especially making headway in three areas: network, storage, and server.
- IoT – Internet of Things. This is a popular term that’s been popping up more and more in 2016. The Internet of Things refers to “connected” or “smart” devices like smart thermostats where “sensors and actuators [are] embedded in physical objects…[and] linked through wired and wireless networks, often using the same Internet Protocol (IP) that connects the Internet. These networks churn out huge volumes of data that flow to computers for analysis. When objects can both sense the environment and communicate, they become tools for understanding complexity and responding to it swiftly.” (McKinsey & Company)
- Disk partition – creating more than one region on a hard drive or other secondary storage that an operating system can manage separately. Just like in the example above, many people are familiar with this process if they have one physical hard drive that is split into multiple sections (C: and D: are the most common). This can be to make your backups easier, set up a recovery partition, or just have two areas for separate installations (one for operating system files and one for installed applications, for instance).
- Group Policy – most organizations use Group Policy to control multiple (or all) computer configurations at the same time. This makes it easy and cost-effective to update all the computers across an entire company. Different groups can be made and controlled separately for different sets or classifications of computers.
- SQL – Structured Query Language, usually pronounced using its original name of SEQUEL. It is a special-purpose programming language used for managing data held in a relational database management system (RDBMS). SQL can be used to access and manipulate data in MySQL, SQL, SQL Server, Access, Oracle, Sybase, DB2, and many other database systems.
- Defrag – “In the maintenance of file systems, defragmentation is a process that reduces the amount of fragmentation.” (Wikipedia) Defragmentation is like “cleaning up” files or data that have become scattered over time, whereas fragmentation is the actual process of files or data becoming scattered across a storage device. This is a natural tendency when writing to a storage partition. If we picture a partition as a square blocked grid, when it’s first created files (blocks) can be placed anywhere and in sequential order. Once the grid fills up and old files are deleted or amended, new files can be written but are forced to take up whichever squares in the grid are available, not necessarily in sequential order next to files in the same set. This is fragmentation, and defragmentation is the process of organizing all those blocks back into proper order. This is useful because on a hard drive the disk head must physically move to the areas on the disk where needed information is stored, and highly fragmented disks will force the head to travel much more frequently. This leads to slower drive performance over time. This is also why you should never defrag a solid state drive. They read and write data differently than hard drives and do not have any moving parts. You can actually shorten the lifespan of a solid state drive by trying to defrag it normally, so you should always use a program specific to solid states when wanting to defragment them.
- BIOS – Basic Input/Output System (pronounced bye-ose). The BIOS is the first thing you see when you turn on your computer. Its function is to make sure that all the chips, hard drives, ports, and CPU function together as well as loading the computer’s operating system. “When you turn on your computer and the microprocessor tries to execute its first instruction, it has to get that instruction from somewhere. It cannot get it from the operating system because the operating system is located on a hard disk, and the microprocessor cannot get to it without some instructions that tell it how. The BIOS provides those instructions.” (howstuffworks.com)
- VM – Virtual Machine. Discussed briefly under virtualization. A virtual machine is an emulation of a computer system, for example running a Windows XP virtual machine on a computer with Windows 7. This allows users to run programs that are made for different operating systems that normally would not work with their usual OS. Oracle’s VirtualBox is one program that allows you to run virtual machines on your computer.
HARDWARE TERMINOLOGY
- CPU – Central Processing Unit, also referred to as the processor. The CPU can be thought of as the brain of a computer. It is a chip located on the motherboard where most of the calculations take place and instructions are literally processed (hence the name!). “In terms of computing power, the CPU is the most important element of a computer system.” (Webopedia) Motherboards have specific compatibility requirements for processors, so if a replacement need ever arises you’ll want to make sure the new CPU will work with current hardware.
- GPU – Graphics Processing Unit, also known as a graphics card or chip depending on the particular setup. It is specialized for display functions and aids in rendering images, animations, and video. The more sophisticated the graphics unit, the faster and smoother the motions in gaming and videos. Traditionally, graphics rendering took place on the CPU. Now it is far more common to have a separate graphics card, especially for intensive applications like AutoCAD or modern video gaming.
- HDD – Hard Disk Drive, known to most as simply the hard drive. The hard drive permanently stores applications, software, and information until manual deletion (or drive failure). Thanks to the hard drive we can save anything we like on our computers for accessing later such as pictures, music, videos, documents, and games. The inside of a hard drive looks a lot like a record player, with information stored on a rotating disk (platter) and retrieved for use by a moving spindle-like piece called the “actuator arm”. When choosing a new hard drive, you will want to take into account the size needed (3.5-inch for desktops, 2.5-inch for laptops), and the revolutions per minute (RPM) rating which affects the speed the drive can write and read your saved data; the higher the RPM the faster the data can be accessed.
- SSD – Solid State Drive. SSDs are another form of a hard drive that stores data but use a different method than traditional hard drives. There are no moving parts in an SSD, which means they will last longer than HDDs, and they can write and access data significantly faster as well. As the technology has developed, solid state drives have drastically dropped in price but are still about four times the cost of a normal hard drive with the same storage capacity. Samsung just released the world’s largest SSD at 60 terabytes! As ~500-gigabyte solid state drives are going for around $125 currently, we don’t want to know what it will cost.
- RAM – Random Access Memory, also known as just memory. RAM can be thought of as the short-term memory in a computer, whereas your hard drive would be the long-term. “Short-term memory focuses on the work at hand, but can only keep so many facts in view at one time. If short-term memory fills up, your brain is sometimes able to refresh it from facts stored in long-term memory. A computer also works this way. If RAM fills up, the processor needs to continually go to the hard disk to overlay old data in RAM with new, slowing the computer’s operation. Unlike a hard disk, which can become completely full of data and unable to accept any more, RAM never runs out of memory, but the combination of RAM and storage memory can be completely used up.” (TechTarget) There are even different types of RAM: DRAM requires constant power to keep data stored, meaning when the computer is powered down the memory will be cleared; SRAM is significantly more expensive than DRAM as it doesn’t need constant power to hold onto data, but it is also much faster; MRAM is one of the newest forms of memory, and stores data using magnetic storage elements instead of electrical. And RAM is classified even further than this! The DDR (double data rate) interface was developed in 2000, giving memory the ability to move information nearly twice as fast as before and use less energy. This technology has developed over the years, the most recent and powerful RAM classified as DDR4 (with a price tag to match), with DDR5 memory currently in development and expected to launch by 2020. DDR and DDR2 memory is largely out of date now, and the most common RAM in use is DDR3.
- PSU – Power Supply Unit, most people refer to this part as the power supply. This is the component that powers a computer and its parts by converting AC power to DC power that the hardware can use. Power supply output can range from 200 watts to 1800 watts, with the highest being used for ultra-high-end machines that require lots of power.
- USB – Universal Serial Bus. USB ports have become the standard for modern computing, and allow communication between devices and a host controller such as a computer. Printers, mice, keyboards, flash drives, digital cameras, and just about every device sold nowadays that connects to a computer will use a USB plug. Lucky for us, USB has effectively replaced an overwhelming variety of ports used in early computing.
SECURITY TERMINOLOGY
- DoS/DDoS – Denial of Service/Distributed Denial of Service. Denial of service attacks use one (DoS) or multiple (DDoS) endpoints to sabotage an online service such as a website or application. The victim is flooded with many thousands more requests than it is used to and capable of handling, causing a delay or halt of the target service. The perpetrator will infect users’ computers with malware, then at the desired time instruct the controlled machines to launch an attack against their target. There are a few different forms of attacks (via Webopedia):
- Traffic attacks: Traffic flooding attacks send a huge volume of TCP, UDP, and ICPM packets to the target. Legitimate requests get lost and these attacks may be accompanied by malware exploitation.
- Bandwidth attacks: This DDoS attack overloads the target with massive amounts of junk data. This results in a loss of network bandwidth and equipment resources and can lead to a complete denial of service.
- Application attacks: Application-layer data messages can deplete resources in the application layer, leaving the target’s system services unavailable.
There have been some very famous and widespread denial of service attacks throughout recent years.
- Bot/Botnet – Refers to computers that have been infected with malware to remotely control their activity (such as the computers used in a denial of service attack). Bots are usually a part of a larger group of infected machines known as a botnet. Fun facts: “bot” computers are also called “zombies”, and cybercriminals that control these machines are known as botherders or botmasters!
- -ware (Scareware, malware, adware, spyware, ransomware) – All of these are forms of infections, some more malicious than others.
- Adware is the most malign form but still very annoying. It uses some form of advertising delivery and may track your browsing history to tailor content to you.
- Spyware covertly gathers information on how people are using their systems, for example by tracking what you are searching for and websites you visit for ad purposes, or even logging keystrokes to gather passwords and other personal information.
- Ransomware has come to the forefront lately as a popular way to criminals to make quick money. It will generally make your computer unusable, sometimes even encrypting files, and display a screen with instructions on how to pay the attacker to get your computer unlocked. Access to your computer is quite literally ransomed to the perpetrator.
- Scareware is another recently popular way to trick users. You’ll receive a popup with big, bold, scary graphics and language to try and convince you that something is seriously wrong with your computer. It tries to appear legitimate, convincing you that the only way to fix your computer is to use whatever service they’re advertising. Users who believe the scareware will generally end up infecting themselves with even nastier malware and may even be scammed out of money paying for the “fix”.
- Malware is used as a blanket term for many different kinds of infections and is a combination of the words “malicious” and “software”, hence the broad definition. It includes any hostile and intrusive programs like those above.
- Back Door – Access to a computer program that bypasses its security measures. These are sometimes installed to give programmers easy access for troubleshooting and other purposes but are dangerous to have in practice. Hackers can find and exploit back doors in attacks. Security consultant Carole Fennelly has a great analogy when thinking about back doors: “Think of approaching a building with an elaborate security system that does bio scans, background checks, the works. Someone who doesn’t have time to go through all that might just rig up a back exit so they can step out for a smoke — and then hope no one finds out about it.” (TechTarget)
- Brute Force – A method of gaining access to a program or website by massive trial-and-error attacks. Automated programs used in these will guess thousands of different passwords, PINs, usernames, etc per second until it eventually finds the correct answer. This is why creating complicated, long, difficult-to-guess passwords is recommended. Most attacks use dictionary wordlists along with known substitutions (for example replacing an I with a 1 in your password) to attempt access, as most people use words from the dictionary or pop culture in their passwords.
- Firewall – A security system that resides on a network to help block attacks and unauthorized traffic. When it is first set up, allowed traffic is defined to the firewall so it knows who to trust. Traffic or requests coming from unknown/unverified sources is denied to protect the network. Computer security borrowed the term from fire prevention, where a firewall is a barrier to prevent fire spreading to other areas.
- Antivirus (A/V) – Hopefully you’re well-acquainted with this term! Antivirus programs are designed to protect devices from viruses, malware, and other malicious activity. These programs work in two different ways – by comparing the program in question to lists of known malicious software, and also through “heuristic” checking, checking the behavior of the program to see if it models typical malware behavior. This is why it is important to keep any antivirus software updated. The creators will update their databases with newly-found malware and virus definitions to ensure you’re protected against new iterations. This is also why you may get false positives from your antivirus program on occasion. You may know that a program is okay to install and use, but if your antivirus program doesn’t have the creator’s website or business name in its database, it may warn you that it thinks the program is malware. If you’re receiving what you suspect may be a false positive, head to Virus Total. It scans files and websites with 40+ different antivirus programs to help you determine if it contains malware or is safe. If all or the majority of them say it’s either bad or safe, then you can be sure.
- Encryption – The process of encoding a message, storage device, network, or code into an unrecognizable form to heighten security. It ensures that only those authorized with the decryption key or password can access it. While encrypted, data will appear scrambled and unreadable.
- Phishing/Pharming/Spoofing – These are all ways to trick you into giving up personal information.
- Phishing is an email that is disguised to look like it’s coming from a trustworthy source. Often these will be from fake banks, businesses, or services and will ask you to confirm sensitive information like your credit card number or password, which will then go straight to the cybercriminal.
- Pharming is a malicious website disguised to look like the original, legitimate site. The perpetrator will set up a replica of a site and gather unsuspecting users’ login information.
- Spoofing is when a criminal impersonates an individual or organization to attempt to gather personal information. These are those fake calls from the “IRS” or your “bank”, asking you to confirm or update sensitive information.
NETWORKING TERMINOLOGY
- LAN/MAN/WAN – Different forms of networks. Networks are used to connect computers, devices, and peripherals like printers so that they may share and access resources. For example, your office may have one printer connected in a network of five computers, so that each of these computers may use the one printer.
- LAN stands for Local Area Network. It consists of a group of computers and devices connected together and usually exists within the same building such as an office. Devices on the LAN are able to see each other and sometimes access data from connected systems.
- MAN is a Metropolitan Area Network. These usually span several buildings in the same city or town.
- WAN is a Wide Area Network. These are not restricted to certain locations, but may be confined to a state or country. They can be limited to an enterprise such as a large corporation with many buildings spanning across states/countries, or be publicly accessible. The Internet is an example of a worldwide public WAN!
- VPN – Virtual Private Network. A VPN provides a secure, encrypted channel to transmit data. It enables users to for example browse the internet or send and receive information privately. “Companies and organizations will typically use a VPN to communicate confidentially over a public network and to send voice, video or data. It is also an excellent option for remote workers and organizations with global offices and partners to share data in a private manner.” (Webopedia) To learn more about both personal and business uses for VPNs, check out this comprehensive VPN guide from Cloudwards.
- MAC Address– Media Access Control Address (not the Apple computers). Simply put, your MAC address is your computer’s unique hardware number. There is a unique, hardcoded MAC address for every device, and they are used to identify who is the sender or receiver in any network activity.
- IP – Internet Protocol. The method by which data is sent from one computer to another over the Internet. Every computer on the Internet has at least one IP address that identifies it from all the other computers online.
- Wi-Fi – The common term for a high-frequency wireless local area network (WLAN). It is the standard method used to connect devices wirelessly to the Internet. A common misconception is that Wi-Fi stands for “Wireless Fidelity”, but that is not true. Wi-Fi is actually a trademarked term that was meant to play off the phrase “Hi-Fi”. The true name for Wi-Fi technology is “IEEE 802.11b Direct Sequence”, so be glad they decided to name it something a bit simpler.
- DNS – Domain Name System. This is the way that Internet domain names are translated into IP addresses. A domain name, such as Netflix.com, is a more meaningful and easy-to-remember “handle” for an Internet Protocol address (Netflix’s is currently 50.16.227.145). This is a very useful technology as it would be a lot harder to remember all your favorite sites’ IP addresses!